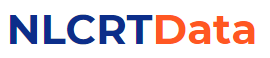If you find no charts is visible in the Amibroker software, It may be because you accidentally closed all the charts in Amibroker. You need to open Default Charts in Amibroker
Opening Default Charts in Amibroker
Follow these simple steps
In Amibroker Software Select File-> New -> Default Chart
watch the video below
In Amibroker, there are two ways to open a chart. The first is to go to the “Charts” menu and select the “Open Chart” option. This step will bring up a dialog box where you can select the symbol you want to chart. The second way is to simply double-click on a symbol in the “Symbols” window. This will open a chart for that symbol using the default settings.
The default chart in Amibroker is a line chart. To open it, simply click on the “Chart” icon in the toolbar. If you want to change the appearance of the chart, you can do so by clicking on the “Appearance” tab in the properties window. You can change the color, width, and style of the line. You can also add a legend and change the scale of the axis.
Understanding Amibroker’s Charting System
Amibroker is renowned for its robust charting capabilities, allowing traders and analysts to visualize market data effectively. However, encountering the “no charts” message can be frustrating, especially for those new to the platform. This issue typically arises when the software fails to find a default chart configuration or when users attempt to open Amibroker without any predefined charts.
At its core, Amibroker’s charting system is designed to provide flexibility and customization. Users can create various types of charts—such as line, bar, or candlestick—tailored to their trading strategies. The absence of a default chart doesn’t mean that all functionality is lost; rather, it serves as a prompt for users to either configure their own charts or load existing templates.
To address the issue of no charts being displayed, users should ensure that they have set up at least one chart template in advance. This can be done by designing a preferred layout and saving it within the software. Additionally, checking the data source connections and ensuring that historical data is available are crucial steps in troubleshooting this problem.
Ultimately, understanding how Amibroker’s charting system operates empowers users not only to resolve immediate issues but also to harness its full potential for technical analysis and trading strategy development.
Common Reasons For Missing Charts
When users encounter the issue of missing charts in AmiBroker, it can be frustrating and perplexing. A few common reasons often contribute to this problem, which can usually be resolved with a bit of troubleshooting.
Firstly, one frequent culprit is the absence of a configured data source. Without a properly set up data provider, AmiBroker cannot retrieve or display any chart information. Users should ensure that they have established a connection to their desired data feed and that it is functioning correctly.
Another possibility involves settings within AmiBroker itself. If the user has inadvertently changed preferences or chart settings, this could lead to default charts being displayed instead of the ones they expect to see. Resetting these options or checking for any unintentional changes may restore the desired view.
Additionally, issues related to software installation might also play a role. If AmiBroker has not been installed correctly or if there are conflicting installations of plugins or add-ons, this can prevent charts from loading as intended.
Lastly, compatibility problems—whether due to updates in either AmiBroker or the operating system—can lead to unexpected behaviour regarding chart displays. Ensuring that both the software and its components are up-to-date can mitigate such issues. By identifying these potential causes, users can take steps toward restoring their charts effectively. If you are looking for Best Amibroker data feed India you shall give a try to EqualRT software
Default Chart Settings In Amibroker
In AmiBroker, the default chart settings play a crucial role in defining how data is visually represented when no specific chart is opened. These settings allow users to establish a baseline for their analysis, ensuring that even in the absence of customized charts, the information remains accessible and interpretable. Upon launching AmiBroker, the default chart settings can be tailored to reflect individual preferences regarding indicators, colors, and other visual elements.
The default chart is typically configured to display essential price data over time, often incorporating various technical indicators such as moving averages or volume overlays. Users can customize these indicators based on their trading strategies or analytical needs. Furthermore, color schemes are adjustable to enhance readability; for instance, traders may prefer contrasting colors for bullish and bearish movements to quickly identify trends.
Additionally, users can set time frames that align with their trading style—be it intraday or long-term analysis—ensuring that relevant information is always at hand. The ability to modify these defaults means that every time a new chart opens without specific parameters set by the user, it reflects their unique analytical approach rather than standard presets.
By effectively utilizing the default chart settings in AmiBroker, traders can maintain consistency in their analyses while enhancing productivity from the moment they start working within the platform.
Troubleshooting: Restoring Missing Charts
When users encounter the issue of missing charts in AmiBroker, it can often be frustrating, especially if they rely on these visual tools for analysis. The first step in troubleshooting this problem is to ensure that the software is functioning correctly. Start by checking whether the default chart settings have been altered or reset inadvertently. Navigate to the preferences and confirm that chart templates are properly configured.
If you find that your charts are still not displaying, consider resetting the workspace. This can sometimes restore missing elements and return you to a familiar layout. To do this, close AmiBroker and delete or rename the workspace file located in the installation directory. Upon restarting, AmiBroker will generate a new default workspace, which should include standard chart views.
Additionally, check for any recent updates or changes made to your system or software environment that could affect performance. Ensure that your version of AmiBroker is up-to-date and compatible with your operating system.
If none of these steps resolve the issue, it may be worth exploring community forums or reaching out to technical support for further assistance. Often, other users have encountered similar problems and may offer valuable insights into specific fixes tailored to unique configurations within AmiBroker. By taking these measures, you can effectively restore your missing charts and enhance your trading experience once again. If you see the default chart tab in Amibroker but there are some red color error. You might want to follow Amibroker Chart showing error to get a quick fix
Customizing Your Default Chart Preferences
Customizing your default chart preferences in AmiBroker is essential for optimizing your trading experience. By tailoring the appearance and functionality of your charts, you can ensure that they align with your specific analytical needs and trading style. To start, navigate to the “Chart” menu and select “Preferences.” Here, you will find various options that allow you to modify visual elements such as colors, fonts, and styles.
One of the key features is the ability to set default templates for your charts. This means you can create a chart layout that includes indicators, overlays, and other tools that suit your analysis. Once you’ve designed a preferred setup, save it as a template so that every time you open a new chart or switch securities, it automatically applies your customized settings.
Additionally, consider adjusting the time frame settings according to your trading strategy—whether you’re day trading or investing long-term. You can also specify how data is displayed; for instance, you can choose between candlestick or line charts depending on what provides clearer insights for you.
Finally, remember to regularly review and adjust these preferences as market conditions change or as you refine your strategies. A well-customized default chart not only saves time but also enhances clarity in decision-making processes during trading sessions. You might also need Amibroker Data Feed for plotting charts in amibroker
Tips For Efficient Chart Management In Amibroker
When managing charts in Amibroker, efficiency is key to maximizing your trading experience. Firstly, familiarize yourself with the default chart settings. By understanding how to customize these settings, you can streamline your workflow and ensure that every time you open a new chart, it reflects your preferred indicators and layouts. This not only saves time but also helps maintain consistency across different analyses.
Utilizing templates can significantly enhance your efficiency. Once you’ve customized a chart to your liking—whether it’s the type of indicators, color schemes, or layout—save it as a template. This allows you to quickly apply the same configuration to other charts without having to recreate each element from scratch.
Another important aspect is organizing your workspace effectively. Group similar charts together in tabs or use different windows for various strategies or asset classes. This will help reduce clutter and make it easier for you to navigate between different analyses.
Additionally, take advantage of keyboard shortcuts for common actions like opening charts or switching between them; this can greatly speed up your workflow. Lastly, regularly review and refine your chart setups based on performance feedback from trades; this iterative approach ensures that you’re always working with the most effective tools at hand in Amibroker.